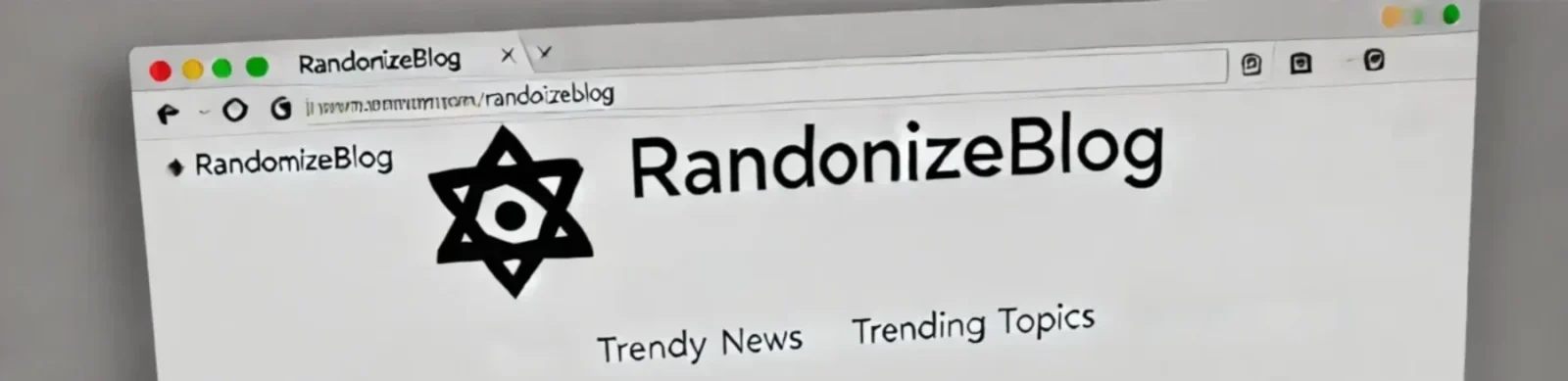File compression and transfer are essential for optimizing storage, performance, and data movement in DevOps & Cloud environments. This guide covers compression commands, file transfer methods, usage, and alternatives.
Why Do We Need to Compress Files or Folders?
✅ Reduce Storage Usage – Saves disk space in cloud environments.
✅ Improve Transfer Speed – Smaller files upload/download faster.
✅ Optimize Backup & Archiving – Efficient data storage and recovery.
✅ Save Bandwidth – Reduces data transfer costs in cloud services.
🔹 Alternatives to Compression:
- Deduplication – Removes duplicate data instead of compressing it.
- Sparse Files – Stores only the actual data, skipping empty space.
- Cloud Storage Optimization – Use S3 intelligent tiering or block storage snapshots.
Compression Commands in Linux
zip – Compress Files into .zip Archive
Usage: Creates compressed ZIP archives.
How It Works:
- Uses the Deflate algorithm to reduce file size.
- Archives multiple files into one
.zipfile.
Example:
zip archive.zip file1.txt file2.txtCreates archive.zip containing file1.txt and file2.txt.
Compress a Directory:
zip -r backup.zip myfolder/📌 Best Practice: Use -r to recursively zip directories.
unzip – Extract .zip Files
Usage: Extracts .zip archives.
How It Works:
- Restores files to their original state.
Example:
unzip archive.zipExtracts all files from archive.zip into the current directory.
Extract to a Specific Directory:
unzip archive.zip -d /path/to/destination📌 Best Practice: Use -d to specify an extraction folder.
gzip – Compress a Single File
Usage: Compresses files using the GNU zip algorithm.
How It Works:
- Replaces original files with
.gzcompressed versions.
Example:
gzip file.txtCompresses file.txt to file.txt.gz.
Compress Multiple Files:
gzip file1.txt file2.txt📌 Best Practice: gzip does not archive multiple files (use tar for that).
gunzip – Extract .gz Files
Usage: Decompresses .gz files.
How It Works:
- Restores the original file.
Example:
gunzip file.txt.gzExtracts file.txt.gz back to file.txt.
📌 Best Practice: Use zcat to view compressed files without extracting:
zcat file.txt.gztar – Archive Files (Without Compression)
Usage: Packages multiple files into a single archive.
How It Works:
- Does NOT compress by default (only archives).
- Use
tarwithgziporbzip2for compression.
Example:
tar -cvf archive.tar file1.txt file2.txtCreates archive.tar containing file1.txt and file2.txt.
Extract .tar Archive:
tar -xvf archive.tar📌 Best Practice: Use tar with compression (tar.gz or tar.bz2).
tar + Compression (.tar.gz or .tgz)
Usage: Creates a compressed .tar.gz archive.
Example (Compress with gzip):
tar -czvf archive.tar.gz myfolder/Creates a compressed archive archive.tar.gz.
Extract .tar.gz Archive:
tar -xzvf archive.tar.gz📌 Best Practice: Use -z for gzip, -j for bzip2.
tar Flags Table
| Flag | Description |
|---|---|
-c | Create an archive |
-x | Extract an archive |
-v | Verbose mode (show progress) |
-f | Specify archive file name |
-z | Compress with gzip |
-j | Compress with bzip2 |
-r | Append files to an archive |
--delete | Remove files from an archive |
File Transfer in Linux
SCP (Secure Copy)
Usage: Transfers files securely using SSH.
How It Works:
- Uses SSH for encryption.
- Works for Local → Remote & Remote → Local transfers.
Example (Copy from Local → Remote Server)
scp file.txt user@remote:/home/user/Transfers file.txt to /home/user/ on the remote server.
Explanation:
scp→ Securely copy filesfile.txt→ Source fileuser@remote:/home/user/→ Destination
Copy a Folder (-r for Recursive)
scp -r myfolder user@remote:/home/user/Transfer File from Remote → Local
scp user@remote:/home/user/file.txt .Copies file.txt from the remote server to the current local directory.
📌 Best Practice: Use -C for compression:
scp -C file.txt user@remote:/home/user/Rsync (Efficient File Synchronization)
Usage: Transfers files incrementally (only modified files).
How It Works:
- Faster than
scpfor large files. - Synchronizes local to remote, or remote to local.
Example (Local → Remote)
rsync -avz myfolder/ user@remote:/home/user/Transfers myfolder to the remote server only copying changes.
Sync Remote → Local
rsync -avz user@remote:/home/user/myfolder/ .📌 Best Practice: Use --delete to remove extra files from the destination:
rsync -avz --delete myfolder/ user@remote:/home/user/Comparison of SCP vs Rsync
| Feature | SCP | Rsync |
|---|---|---|
| Encryption | ✅ Yes (SSH) | ✅ Yes (SSH) |
| Incremental Sync | ❌ No | ✅ Yes |
| Speed for Large Files | ❌ Slow | ✅ Faster (only syncs changes) |
| Compression | ✅ Yes (-C) | ✅ Yes (-z) |
| Deletes Extra Files | ❌ No | ✅ Yes (--delete) |
📌 Best Practice:
- Use
scpfor one-time transfers. - Use
rsyncfor frequent sync operations.
What is file compression in Linux, and why is it important?
Answer:
File compression reduces the size of files or directories to save disk space, speed up transfers, and optimize backups. It is especially useful in DevOps and Cloud environments where data needs to be stored efficiently and transferred quickly.
Example:
gzip large_log_file.log📌 Best Practice: Always compress logs and backups before transferring.
What are the differences between gzip, bzip2, and zip?
Answer:
| Command | Compression Type | Speed | Compression Ratio | Multiple Files |
|---|---|---|---|---|
gzip | Lossless | Fast | Moderate | No |
bzip2 | Lossless | Slower | High | No |
zip | Lossless | Fast | Low | Yes |
📌 Best Practice: Use gzip for speed, bzip2 for higher compression, and zip for Windows compatibility.
How do you compress multiple files in Linux?
Answer:
Use tar with gzip (.tar.gz):
tar -czvf backup.tar.gz file1.txt file2.txtExplanation:
-c→ Create an archive-z→ Compress withgzip-v→ Verbose (show progress)-f→ File name
How can you monitor file transfer progress in scp?
Answer:
Use:
scp -v file.txt user@remote:/home/user/-v (Verbose) displays detailed transfer logs.