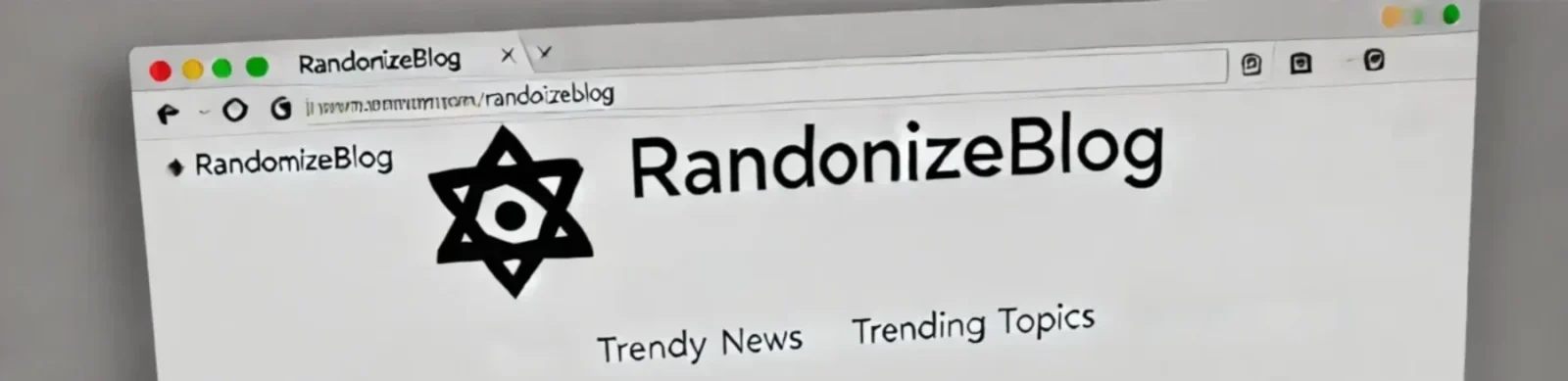| Command | Description | Usage Example |
|---|---|---|
adduser | Creates a new user with a home directory and default settings. | sudo adduser devuser (Creates a user devuser and prompts for a password) |
deluser | Deletes a user from the system. | sudo deluser devuser (Removes devuser but keeps the home directory) |
deluser --remove-home | Deletes a user and removes their home directory. | sudo deluser --remove-home devuser (Removes devuser and its home directory) |
passwd | Changes a user’s password. | passwd (Changes password for the current user) |
sudo passwd username | Sets a new password for a specific user. | sudo passwd devuser (Changes password for devuser) |
passwd --expire username | Forces a user to change their password on the next login. | sudo passwd --expire devuser (Forces devuser to reset password) |
sudo | Runs a command as a superuser (root). | sudo apt update (Runs the apt update command with admin privileges) |
sudo su | Switches to the root user. | sudo su (Gives root access until the session ends) |
usermod -aG sudo username | Adds a user to the sudo group, granting admin rights. | sudo usermod -aG sudo devuser (Gives devuser sudo privileges) |
sudo -l -U username | Checks what sudo commands a user can execute. | sudo -l -U devuser (Lists allowed sudo commands for devuser) |
groupadd | Create a new group. | sudo groupadd devops_team |
| Add user to a group. | sudo gpasswd -a devuser devops_team |
| Add multiple users to a group. | sudo gpasswd -M user1,user2 developers |
groupdel | Delete a group. | sudo groupdel devops_team |
User management is critical in DevOps & Cloud environments to ensure secure access control, privilege management, and compliance. In this guide, we’ll cover essential user management commands, how they work, and provide real-world examples.
🔹 Why Is User Management Important in DevOps & Cloud?
User management in DevOps & Cloud computing is crucial for:
✅ Access Control – Restrict unauthorized access to cloud instances.
✅ Security – Prevent unauthorized privilege escalation.
✅ Audit & Compliance – Maintain logs for security policies.
✅ Automation – Manage users efficiently in large-scale infrastructure.
✅ Multi-user Collaboration – Assign permissions in a controlled manner.
1. adduser – Add a New User
The adduser command is used to create a new user account.
Why Use It?
- To create user accounts for team members in a cloud or DevOps environment.
- Assign roles and permissions to users.
- Manage user groups and access control.
Usage:
sudo adduser devuserThis command:
- Creates a new user devuser.
- Sets up a home directory (
/home/devuser). - Prompts for a password.
- Creates a default shell (
/bin/bash).
Example:
sudo adduser cloudadminOutput:
Adding user `cloudadmin' ...
Adding new group `cloudadmin' (1001) ...
Adding new user `cloudadmin' (1001) with group `cloudadmin' ...
Creating home directory `/home/cloudadmin' ...
Copying files from `/etc/skel' ...
Enter new UNIX password:2. deluser – Remove a User
The deluser command deletes a user account.
Why Use It?
- To remove users who no longer need system access.
- Keep the system secure by removing unused accounts.
- Manage user lifecycle in cloud deployments.
Usage:
sudo deluser devuserNote: Removes devuser but keeps home directory and files.
To remove the user and their home directory:
sudo deluser --remove-home devuserExample:
sudo deluser cloudadmin --remove-homeOutput:
Removing user `cloudadmin' ...
Warning: group `cloudadmin' has no more members.3. passwd – Manage User Passwords
The passwd command sets or changes a user’s password.
Why Use It?
- Enforce strong authentication in cloud servers.
- Reset forgotten passwords for users.
- Secure privileged user accounts.
Usage:
passwd # Change password for the current user
sudo passwd devuser # Change password for another userExample:
sudo passwd cloudadminOutput:
Enter new UNIX password:
Retype new UNIX password:
passwd: password updated successfullyTo expire a password (force user to change password on next login):
sudo passwd --expire cloudadmin4. sudo – Grant Admin Privileges
The sudo command allows a user to run commands as a superuser.
Why Use It?
- Provide controlled root access to specific users.
- Prevent accidental system changes by restricting
rootaccess. - Implement the Principle of Least Privilege (PoLP).
Usage:
sudo command # Run command as root
sudo su # Switch to root userTo add a user to the sudo group:
sudo usermod -aG sudo devuser
# usermod -aG sudo devuser adds devuser to the sudo group.Example:
sudo usermod -aG sudo cloudadminOutput:
Adding user `cloudadmin' to group `sudo' ...To verify sudo access:
sudo -l -U cloudadminWhat are the best practices for managing users and privileges in DevOps?
Answer:
- Follow the Principle of Least Privilege (PoLP), giving users only the access they need.
- Use groups to manage permissions instead of assigning permissions to individual users.
- Regularly audit and remove inactive users.
- Implement role-based access control (RBAC) using tools like IAM (AWS), sudo groups, or LDAP.
sudo usermod -aG developers devuser
# This adds devuser to the developers group, which has predefined permissions.Principle of Least Privilege (PoLP)
- Developer (
developeruser) should have access only to the Rails application files and database. - DevOps (
devopsuser) should have system-wide privileges to manage the server.
User Role Segmentation
| User | Access | Permissions |
|---|---|---|
| developer | App codebase, logs | No sudo access, restricted shell |
| devops | Server configurations, deployment scripts | Sudo access for system administration |
Grant Developer Access Without Admin Rights
Developers should not have root or sudo access but need access to the application directory.
5. useradd – Create a New User
Usage: Adds a new user account to the system.
How It Works:
- Updates
/etc/passwd,/etc/shadow, and/home/<username>/.
Example:
sudo useradd -m -s /bin/bash devuser📌 Best Practice: Use -m to create a home directory automatically.
6. su – Switch User
Usage: Switches to another user account.
How It Works:
- Requires password authentication.
Example:
su devuser📌 Best Practice: Use sudo su - username for a full login environment.
7. groupadd – Create a New User Group
Usage: Creates a new user group.
How It Works:
- Updates
/etc/group.
Example:
sudo groupadd devops_team📌 Best Practice: Use group-based permissions for better security.
8. gpasswd -a – Add User to a Group
Usage: Assigns a user to a group.
How It Works:
- Updates
/etc/group.
Example:
sudo gpasswd -a devuser devops_team📌 Best Practice: Use groups devuser to verify group membership.
9. gpasswd -M – Add Multiple Users to a Group
Usage: Adds multiple users to a group.
Example:
sudo gpasswd -M user1,user2 devops_team📌 Best Practice: Use groups instead of assigning permissions individually.
10. groupdel – Delete a Group
Usage: Removes a group from the system.
How It Works:
- Deletes the group entry from
/etc/group.
Example:
sudo groupdel devops_team📌 Best Practice: Ensure no users belong to the group before deleting.
Create and Assign Users
Step 1: Create Users
sudo adduser developer
sudo adduser devops
Set strong passwords:
sudo passwd developer
sudo passwd devopsStep 2: Create a Group
sudo groupadd railsapp
Step 3: Assign the Developer to This Group
sudo usermod -aG railsapp developer
Step 4: Set Permissions for the Rails App
sudo chown -R devops:railsapp /var/www/rails_app
sudo chmod -R 770 /var/www/rails_app
devopscan manage the application.developercan work within/var/www/rails_appbut cannot modify system files.
Secure SSH Access
Step 5: Enable Key-Based Authentication
Developers and DevOps should use SSH key authentication instead of passwords.
- Generate SSH Key:
ssh-keygen -t rsa -b 4096 -C "developer@example.com"
- Add the public key to the server:
ssh-copy-id developer@server-ip
ssh-copy-id devops@server-ip
- Disable Password Authentication:
sudo nano /etc/ssh/sshd_config
Set:
PasswordAuthentication no
Restart SSH:
sudo systemctl restart ssh
Monitor User Activities
Step 6: Enable Logging & Auditing
- Install
auditdfor user activity tracking:
sudo apt install auditd
- Log user actions:
sudo auditctl -a always,exit -F arch=b64 -S execve -F key=commands
- View logs:
sudo ausearch -k commands
Why should we avoid using the default root user for DevOps tasks?
Answer:
- The root user has unrestricted access, increasing the risk of accidental system changes or security breaches.
- Attackers commonly target the root account for brute-force attacks.
- Best practice: Disable direct root login and use
sudofor privilege escalation.
Example: Disable root SSH login in /etc/ssh/sshd_config
PermitRootLogin no
Restart SSH service:
sudo systemctl restart sshHow do you securely manage SSH access for users?
Answer:
- Disable password authentication and enforce SSH key-based login.
- Use Jump Hosts or Bastion Servers for controlled SSH access.
- Rotate SSH keys regularly.
- Use tools like AWS Systems Manager Session Manager instead of SSH for cloud instances.
Example: Disable password authentication in /etc/ssh/sshd_config:
PasswordAuthentication no
Restart SSH service:
sudo systemctl restart ssh
How can you monitor and get alerts if any unauthorized access happens?
Answer:
- Use Fail2Ban or OSSEC to block repeated failed login attempts.
- Enable auditd to log authentication failures.
- Use CloudWatch, Prometheus, or ELK (Elasticsearch, Logstash, Kibana) to set up real-time alerts.
Example: Configure Fail2Ban to block repeated SSH failures:
sudo apt install fail2ban
sudo systemctl enable fail2ban
How do you check which users have sudo privileges?
Answer:
- Use
sudo -l -U usernameto list sudo permissions for a specific user. - Check
/etc/sudoersorgrepthe sudo group.
Example:
grep '^sudo:.*$' /etc/group
Lists all users in the sudo group.
What is the best way to grant temporary access to a user?
Answer:
- Use
sudowith a time-based policy (timestamp_timeout). - Remove access automatically after a period using
atorcron.
Example: Allow access for 30 minutes:
echo "usermod -L devuser" | at now + 30 minutesHow do you enforce two-factor authentication (2FA) for SSH users?
Answer:
- Install and configure
google-authenticatoror Duo Security for SSH.
Example: Install Google Authenticator for 2FA:
sudo apt install libpam-google-authenticator
google-authenticator
Update /etc/ssh/sshd_config:
ChallengeResponseAuthentication yes
Restart SSH:
sudo systemctl restart ssh