If you’re just getting started with AWS and want to learn how to launch a virtual server using Amazon EC2 (Elastic Compute Cloud), you’re in the right place! This guide walks you through launching a basic EC2 instance, connecting to it from Linux/Mac, Windows, or the AWS Instant Terminal, and updating your server.
Step 1: Navigate to the EC2 Section in AWS Console
- Head over to the AWS Management Console and log into your account.
- In the search bar at the top of the dashboard, type
EC2. - Click on the EC2 option that appears in the dropdown list.
✅ EC2 stands for Elastic Compute Cloud – it’s a core AWS service that lets you launch scalable virtual servers in the cloud.

Step 2: Create a New EC2 Instance
Once you’re on the EC2 Dashboard:
- Click on the “Instances” option (look for the “Instances” bubble).
- Click on the orange “Launch Instances” button to start creating your virtual server.
🛠️ Instance Configuration:
- Name and Tags: Type in
labserveras the instance name. - Amazon Machine Image (AMI): Leave the default as Amazon Linux (a secure, stable, and lightweight OS).
- Instance Type: Keep it as
t2.micro(free-tier eligible).




Step 3: Create a Key Pair for Secure Access
Key pairs are used to securely connect to your EC2 instance.
- Click on “Create new key pair”.
- Key pair name: Enter
labec2. - Key pair type: Keep it as RSA.
- Private key file format:
- For Linux, macOS, or Instant Terminal users: Choose .pem
- For Windows users (using PuTTY): Choose .ppk
- Click “Create key pair” – this will download the private key file to your computer.
⚠️ Store your key pair file securely. You won’t be able to download it again from AWS later.

Step 4: Network and Security Settings
Under Network settings:
- Leave Network, Subnet, and Auto-assign public IP as default.
🔐 Firewall (Security Group):
- Under “Allow SSH traffic from”, change the option:
- From Anywhere (0.0.0.0/0) ➝ to My IP for security.
- ⚠️ If you’re using AWS Instant Terminal, leave it as Anywhere to avoid connectivity issues.

Launch the EC2 Instance
- Scroll down and click the orange “Launch instance” button.
- Once launched, you’ll see a success message.
- Click “View all instances”, then select your new instance and click “Connect” to see instructions and retrieve your Public IPv4 address.
Step 6: Connect to Your EC2 Instance
💻 For Linux/Mac Users (Using Terminal):
- Open your terminal.
cdinto the directory where your key file was downloaded (e.g.,cd Downloads)- Change the file permission with:
chmod 400 file_name.pem - Connect using SSH:
ssh -i file_name.pem ec2-user@<Public_IP_Address> - If prompted, type yes and press Enter.



For Instant Terminal Users:
- Locate your
file_name.pemfile. - Open it with any text editor (e.g., Notepad, Sublime).
- Copy all the contents including:
-----BEGIN RSA PRIVATE KEY----- ... -----END RSA PRIVATE KEY----- - Open the Instant Terminal in the AWS Console.
- Type:
add_key - Press
i(insert mode), paste the private key, then press: rubyCopyEdit:wqto save and exit. - SSH into the instance using:
ssh ec2-user@<Public_IP_Address> - Confirm the connection with yes, then press Enter.
For Windows Users (Using PuTTY):
- Open PuTTY.
- In the Host Name field, paste your instance’s Public IPv4 address.
- On the left panel, go to:
Connection > SSH > Auth - Click Browse and select the
.ppkfile you downloaded (file_name.ppk). - Click Open to initiate the SSH session.
- Accept the prompt to trust the server key, and you’ll be connected.
Required Things to Launch an EC2 Instance
| Required Configuration | Description |
|---|---|
| AWS Account | You must have an AWS account with access to the EC2 service. |
| Region Selection | Choose the AWS region closest to your users or needs. |
| Amazon Machine Image (AMI) | Select the OS image for the instance (e.g., Amazon Linux, Ubuntu, Windows). |
| Instance Type | Select instance size (e.g., t2.micro for free-tier eligible users). |
| Key Pair (SSH Key) | Required for connecting to the instance. Must create or select an existing one. |
| VPC & Subnet (Networking) | Select a VPC (Virtual Private Cloud) and subnet where your instance will reside. Usually defaults are available. |
| Security Group (Firewall Rules) | Define access rules (e.g., allow SSH on port 22 from your IP). |
| Instance Name (Tag) | Optional but useful for identification (e.g., Name = labserver). |
| Storage (Root Volume) | Default root storage is provided; can increase if needed (e.g., 8 GB gp2). |
| Launch Permissions | Click Launch Instance and select the key pair to confirm. |
Optional but Recommended Configurations
| Feature | Description |
|---|---|
| Elastic IP | Allocate a static public IP address to your instance. |
| IAM Role | Assign permissions for the instance to interact with other AWS services (like S3, CloudWatch). |
| User Data Script | Provide a script to automate tasks (e.g., install software) on first boot. |
| Monitoring (CloudWatch) | Enable detailed monitoring for enhanced metrics (costs extra). |
| Auto-Recovery | Set up recovery actions on instance failure. |
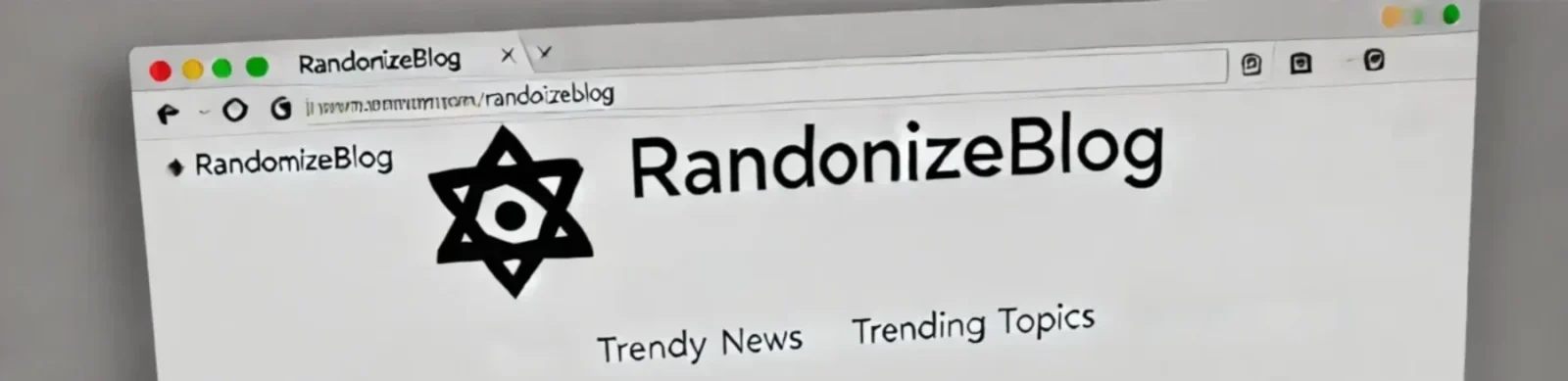


What i don’t understood is in fact how you’re no longer actually a lot more neatly-appreciated than you may be right now. You are very intelligent. You understand therefore significantly with regards to this topic, produced me for my part imagine it from so many numerous angles. Its like men and women don’t seem to be fascinated except it¦s something to accomplish with Girl gaga! Your personal stuffs outstanding. All the time handle it up!
I’m extremely inspired along with your writing abilities and also with the structure in your blog. Is this a paid subject or did you modify it your self? Either way stay up the excellent quality writing, it’s uncommon to look a great weblog like this one today..