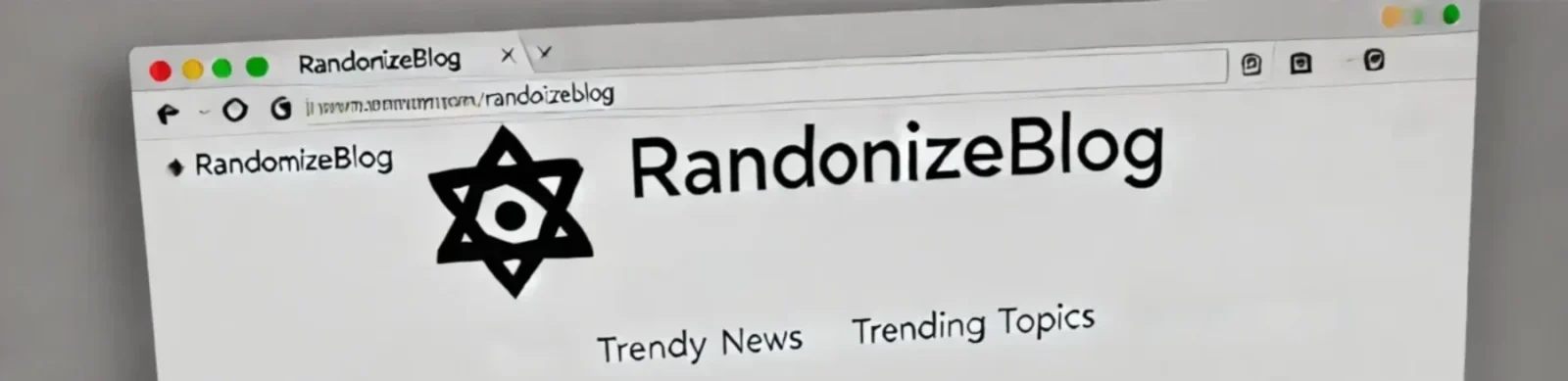Struggling with Linux permissions? 🚀 Understanding file permissions is crucial for security, access control, and automation in DevOps & Cloud environments. Let’s break it down!
Why Are Permissions Important in DevOps & Cloud?
Key Reasons:
- Security: Prevent unauthorized access to sensitive files.
- Access Control: Assign roles to users, applications, and services.
- Automation & Compliance: Ensure DevOps pipelines and cloud resources follow best security practices.
- Multi-Tenant Environments: Protect cloud-based applications from unauthorized modifications.
| Command | Description | Use Cases |
|---|---|---|
ls -l | Lists files with detailed permissions, owner, and group. | Check file permissions before modifying configurations. |
chmod | Changes file permissions using octal (755) or symbolic (u+x). | Grant or restrict access to files and directories. |
umask | Sets default permissions for newly created files and directories. | Ensure secure default permissions for logs, configs, and temp files. |
chown | Changes the owner of a file or directory. | Transfer file ownership in shared environments. |
chgrp | Changes the group ownership of a file or directory. | Assign permissions to a team without affecting file ownership. |
Essential Linux Permission Commands
1. ls -l – View File Permissions
Usage: Lists files with their permissions, ownership, and details.
How It Works:
- Reads metadata from the filesystem.
Example:
ls -l file.txtOutput:
-rw-r--r-- 1 devops users 1024 Jan 18 12:00 file.txt📌 Best Practice: Use ls -lah to list all files, including hidden ones.
2. chmod – Change File Permissions
Usage: Modifies file permissions.
How It Works:
- Updates file permission bits in the filesystem.
Example (Symbolic Method):
chmod u+x script.sh # Give execute permission to the user
chmod g-w file.txt # Remove write permission from the group
chmod o+r file.txt # Give read permission to othersExample (Octal Method):
chmod 755 script.shExplanation (755):
- 7 (Owner) = Read (4) + Write (2) + Execute (1)
- 5 (Group) = Read (4) + Execute (1)
- 5 (Others) = Read (4) + Execute (1)
📌 Best Practice: Use chmod -R 700 dir_name/ to apply changes recursively.
3. umask – Default Permission Mask
umask (User Mask) controls the default permissions assigned to new files and directories.
It subtracts from the maximum possible permissions:
- Files default to
666(rw-rw-rw-) - Directories default to
777(rwxrwxrwx)
umask is critical for security in DevOps & Cloud environments to prevent unauthorized access.
Usage: Defines the default permissions for new files and directories.
How It Works:
- When a user creates a new file or directory, the system subtracts the
umaskvalue from the default permissions:
Formula for Effective Permissions:
New File Permissions = Default File Permissions - umask
New Directory Permissions = Default Directory Permissions - umask| Default Permissions | umask Value | Final Permissions |
|---|---|---|
File: 666 | 0022 | 644 → rw-r--r-- |
File: 666 | 0002 | 664 → rw-rw-r-- |
Directory: 777 | 0022 | 755 → rwxr-xr-x |
Directory: 777 | 0002 | 775 → rwxrwxr-x |
📌 Important:
- New files do not get execute (
x) permission by default. - New directories retain execute (
x) permission so users can enter them.
Checking Current umask Value:
umaskOutput:
0022Set a Permanent umask (System-Wide)
To make umask changes persist across reboots, modify:
- For all users: Add to
/etc/profileor/etc/bash.bashrc - For a specific user: Add to
~/.bashrcor~/.profile
echo "umask 0077" >> ~/.bashrc
source ~/.bashrc # Apply changes immediately📌 Best Practice: Set a restrictive umask in DevOps environments to improve security.
4. chown – Change File Ownership
Usage: Modifies the owner of a file.
How It Works:
- Updates ownership metadata in the filesystem.
Example:
sudo chown devops file.txt # Change file owner to 'devops'
sudo chown -R devops:users mydir/ # Change owner and group recursively📌 Best Practice: Use chown -R when managing directories in CI/CD pipelines.
5. chgrp – Change Group Ownership
Usage: Modifies the group ownership of a file.
How It Works:
- Changes the group attribute in the filesystem.
Example:
sudo chgrp admins file.txt📌 Best Practice: Assign group-based permissions to improve access control in cloud environments.
Answering Common Questions on Linux Permissions
1. How Can We Check Permissions?
Use ls -l:
ls -l file.txtExample Output:
-rw-r--r-- 1 devops users 1024 Jan 18 12:00 file.txt2. How to Read Permissions in Pairs?
Each permission section consists of three parts:
| Owner (User) | Group | Others |
|---|---|---|
rw- | r-- | r-- |
Explanation:
- Owner (
rw-) = Read & Write - Group (
r--) = Read-only - Others (
r--) = Read-only
3. How to Read Permissions as Single Characters?
Permissions are read as:
r→ Readw→ Writex→ Execute-→ No Permission
Example:
-rwxr-x--x- Owner (
rwx) = Read, Write, Execute - Group (
r-x) = Read, Execute - Others (
--x) = Execute-only
4. Permissions in Octal Numbers
Each permission has a numeric value:
| Permission | Symbolic | Octal |
|---|---|---|
| No Access | --- | 0 |
| Execute | --x | 1 |
| Write | -w- | 2 |
| Write + Execute | -wx | 3 |
| Read | r-- | 4 |
| Read + Execute | r-x | 5 |
| Read + Write | rw- | 6 |
| Read + Write + Execute | rwx | 7 |
Octal Permission Table
| Octal | Binary | Permission |
|---|---|---|
0 | 000 | --- |
1 | 001 | --x |
2 | 010 | -w- |
3 | 011 | -wx |
4 | 100 | r-- |
5 | 101 | r-x |
6 | 110 | rw- |
7 | 111 | rwx |
5. How to Remember Permission Values?
Each permission adds up:
- Read (
r) = 4 - Write (
w) = 2 - Execute (
x) = 1
Example:
chmod 755 script.sh- 7 (Owner) =
rwx - 5 (Group) =
r-x - 5 (Others) =
r-x
6. umask Table
| Default Permissions | umask Value | Final Permission |
|---|---|---|
Directory: 777 | 0022 | 755 (rwxr-xr-x) |
File: 666 | 0022 | 644 (rw-r--r--) |
Directory: 777 | 0002 | 775 (rwxrwxr-x) |
File: 666 | 0002 | 664 (rw-rw-r--) |
7. Default umask Value
- Most Linux systems use
022. - Resulting file permissions:
644for files,755for directories.
8. How to Change umask Value?
umask 0077 # More restrictive (700 for dirs, 600 for files)
umask 0002 # Less restrictive (775 for dirs, 664 for files)9. How to Check if It’s a Directory or File Using Permissions?
Use ls -l:
- If the first character is
d→ Directory - If the first character is
-→ File
Example:
drwxr-xr-x 2 devops users 4096 Jan 18 12:00 mydir/ # Directory
-rw-r--r-- 1 devops users 1024 Jan 18 12:00 file.txt # FileComplete User and File Permission Management for a Rails Project🚀
Scenario:
You are managing a Rails application with two types of users:
- Development Team (
dev1,dev2) → Can only view logs but cannot modify application files. - DevOps Team (
devops1,devops2,devops3) → Can manage Rails files, restart Nginx and Puma but cannot modify security-sensitive files.
Solution:
We will use user groups, file permissions, chmod, chown, chgrp, and sudoers to set up proper security measures.
📌 Step 1: Create Users
We will create users for development and DevOps teams.
# Create Development Users
sudo useradd -m -s /bin/bash dev1
sudo useradd -m -s /bin/bash dev2
# Create DevOps Users
sudo useradd -m -s /bin/bash devops1
sudo useradd -m -s /bin/bash devops2
sudo useradd -m -s /bin/bash devops3📌 Best Practice: Use -m to create a home directory.
📌 Step 2: Create User Groups
# Create a group for developers to access logs
sudo groupadd developers
# Create a group for DevOps engineers
sudo groupadd devops_team📌 Why?
- Developers should be in
developersgroup for log access. - DevOps team should be in
devops_teamfor Rails and server management.
Step 3: Assign Users to Groups
# Add developers to the developers group
sudo usermod -aG developers dev1
sudo usermod -aG developers dev2
# Add DevOps users to devops_team
sudo usermod -aG devops_team devops1
sudo usermod -aG devops_team devops2
sudo usermod -aG devops_team devops3📌 Why?
- Developers (
dev1,dev2) cannot modify the Rails app but can view logs. - DevOps (
devops1,devops2,devops3) can manage Rails files and restart servers.
📌 Step 4: Set Permissions for Rails Files
Restrict Access to Rails App for Developers
# Set ownership to devops_team
sudo chown -R root:devops_team /var/www/rails_app
# Give full access to devops_team, read access to others
sudo chmod -R 750 /var/www/rails_app📌 Outcome:
- DevOps can modify files (
rwx). - Developers can’t edit (
r--) but can see files.
Allow Developers to Read Logs
# Change ownership to developers group
sudo chown -R root:developers /var/log/nginx
sudo chown -R root:developers /var/www/rails_app/log
# Give developers read-only access
sudo chmod -R 740 /var/log/nginx
sudo chmod -R 740 /var/www/rails_app/log📌 Outcome:
- Developers (
dev1,dev2) can view logs but cannot modify them. - Only DevOps (
devops1,devops2,devops3) can modify logs.
📌 Step 5: Allow DevOps Users to Restart Nginx & Puma
We need to grant sudo privileges to DevOps users for specific tasks.
Edit Sudoers File
sudo visudoAdd the Following Lines
%devops_team ALL=(ALL) NOPASSWD: /bin/systemctl restart nginx, /bin/systemctl restart puma📌 Outcome:
- DevOps users can restart Nginx and Puma without full
sudoaccess.
📌 Step 6: Test the Permissions
Check File Permissions
ls -ld /var/www/rails_app /var/log/nginxExpected Output:
drwxr-x--- 3 root devops_team 4096 Jan 18 12:00 /var/www/rails_app
drwxr----- 2 root developers 4096 Jan 18 12:00 /var/log/nginxDeveloper (dev1) Should Be Able to View Logs
su - dev1
cat /var/log/nginx/access.log # Should work
cat /var/www/rails_app/config/database.yml # Permission deniedDevOps (devops1) Should Be Able to Restart Servers
su - devops1
sudo systemctl restart nginx # Should work
sudo systemctl restart puma # Should work📌 Final Summary
| User Type | Permissions |
|---|---|
Developers (dev1, dev2) | Can view logs but cannot modify files. |
DevOps (devops1, devops2, devops3) | Can modify Rails files and restart Nginx & Puma. |